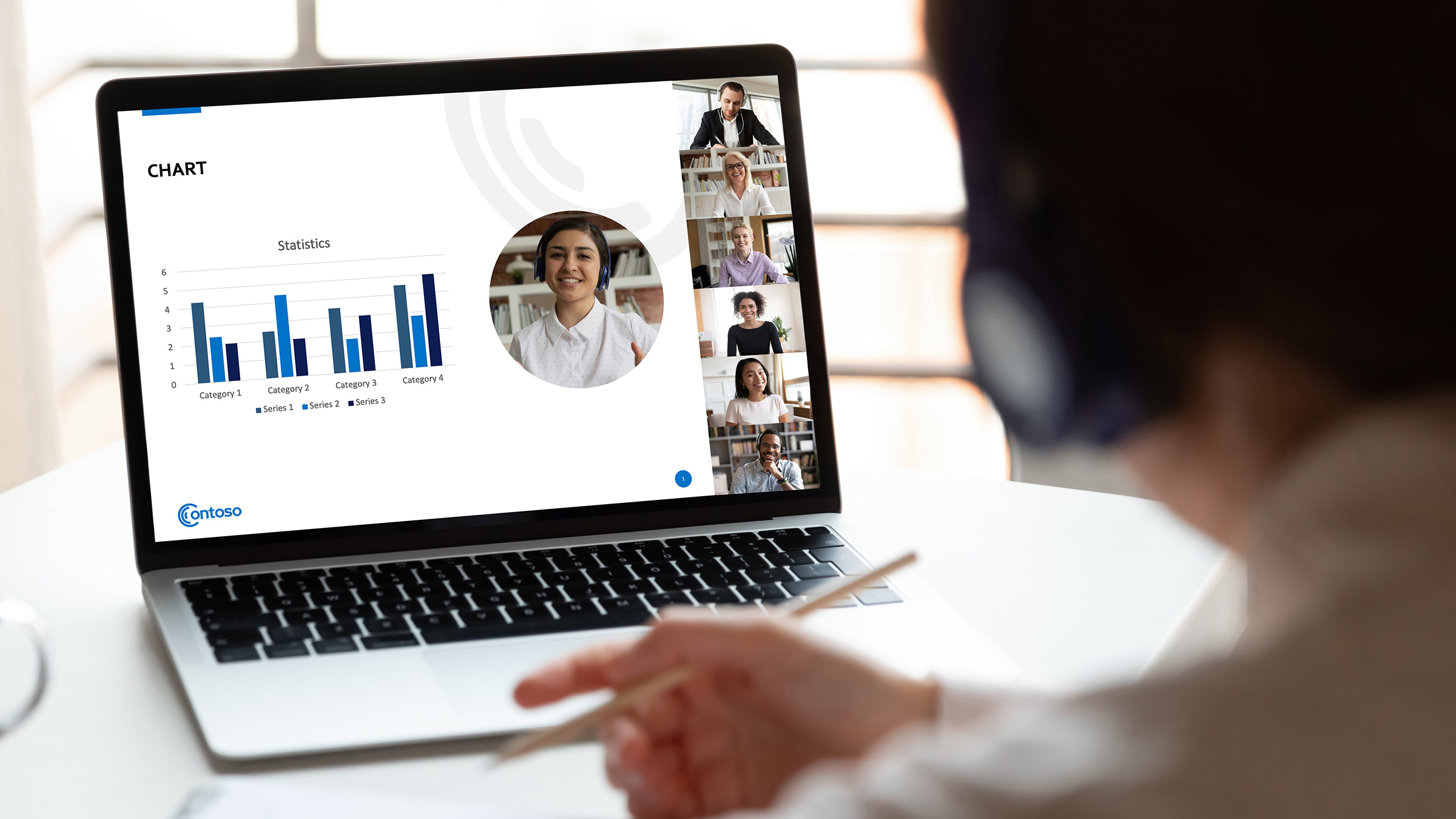Aug 17, 2022
Use Live Camera Feed to Make an Incredible Cameo Appearance in PowerPoint
Philip Wiest, Guest Blogger
Are you really “into” PowerPoint?
Then you should be inserting a cameo into your slides.
When you are eager to make better eye contact with those hundreds in your virtual audience, add a cameo!
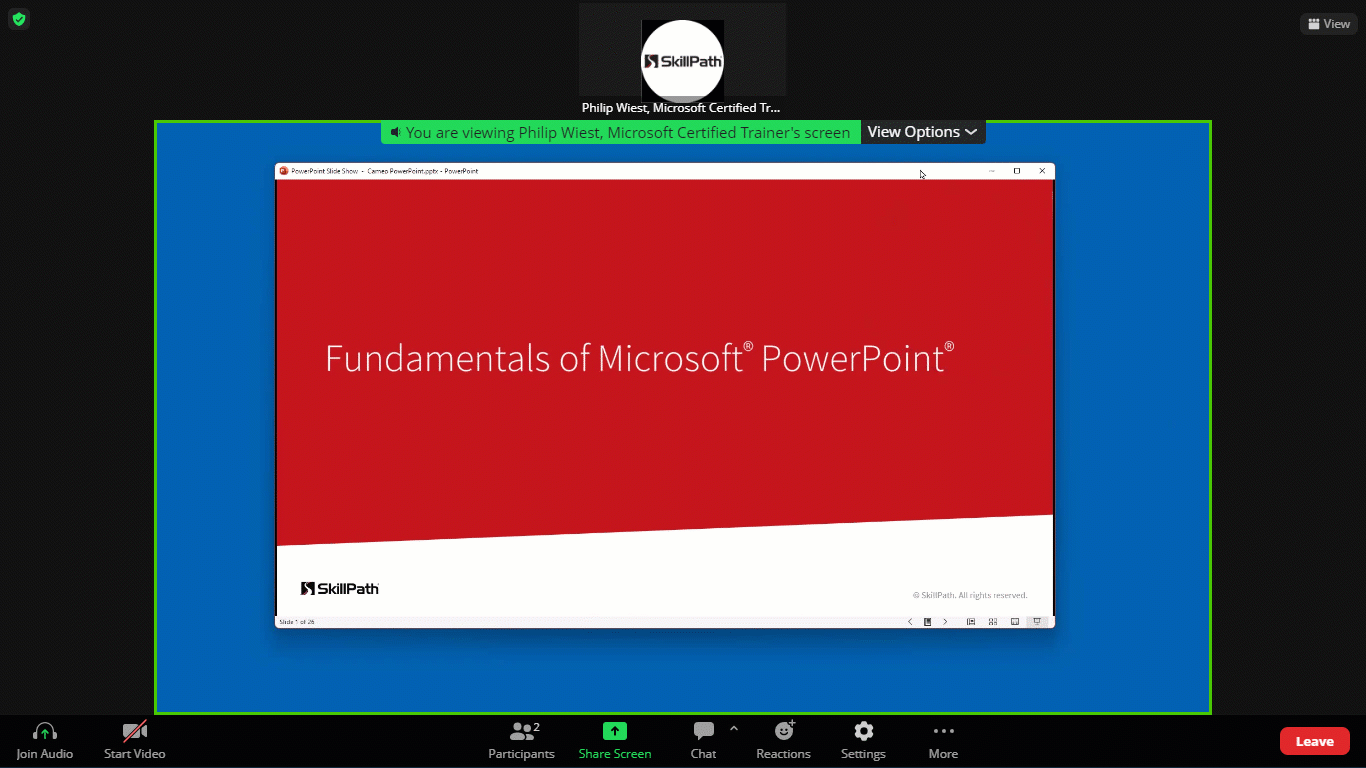
Cameo Is a Hot, New PowerPoint Feature
It has been given a prime location on the Insert tab of the ribbon.
When you insert a cameo, you are inserting a window to your web camera and you will appear on the slide.
It is as if you have become a live bullet point — popping up wherever you need your audience to focus!

Cameo enables you to insert a live video feed inside and around the PowerPoint slide. Now you can get “up close and personal” with your content to dazzle your attendees with a more personalized presentation.
Why Use PowerPoint’s Cameo Feature?
At times it can be a struggle to maintain a person’s attention — especially in virtual presentation platforms like Adobe Connect, Teams, WebEx and Zoom.
But now, when running a presentation, instead of your video being cemented above, below, or beside your slides, relegated to the margins, it can be anywhere; fading in, moving and fading out as needed.
When you show your presentation, you can show “you.”
How Do I Insert a Cameo in PowerPoint?
To insert a cameo frame:
- Click Insert
- Click Cameo
How easy is that?
To learn more about cameo (and much, much more), join us for the next Fundamentals of Microsoft® PowerPoint® live, online course.
How Do I Format a Cameo in PowerPoint?
Once you have inserted the frame, you can:
- Move it
- Resize it
- Apply a custom camera style to it
- Modify its shape
- Format its border
- Rotate it
- Crop it, and
- Apply camera effects to it (shadow, glow, etc.)
PowerPoint displays these cameo options on the Camera tab that appears when you click the cameo frame.
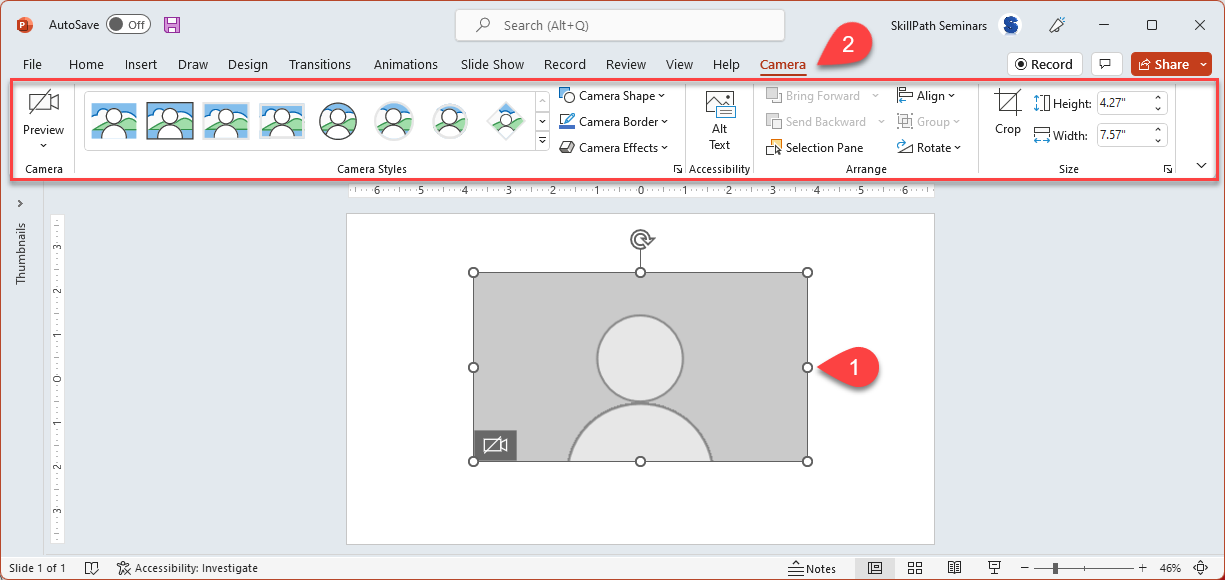
In addition, when you right-click the cameo frame, a context menu provides more options, including Format Camera…
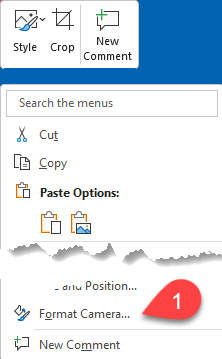
…which triggers the Format Pane where you will find an option to re-color the video feed.
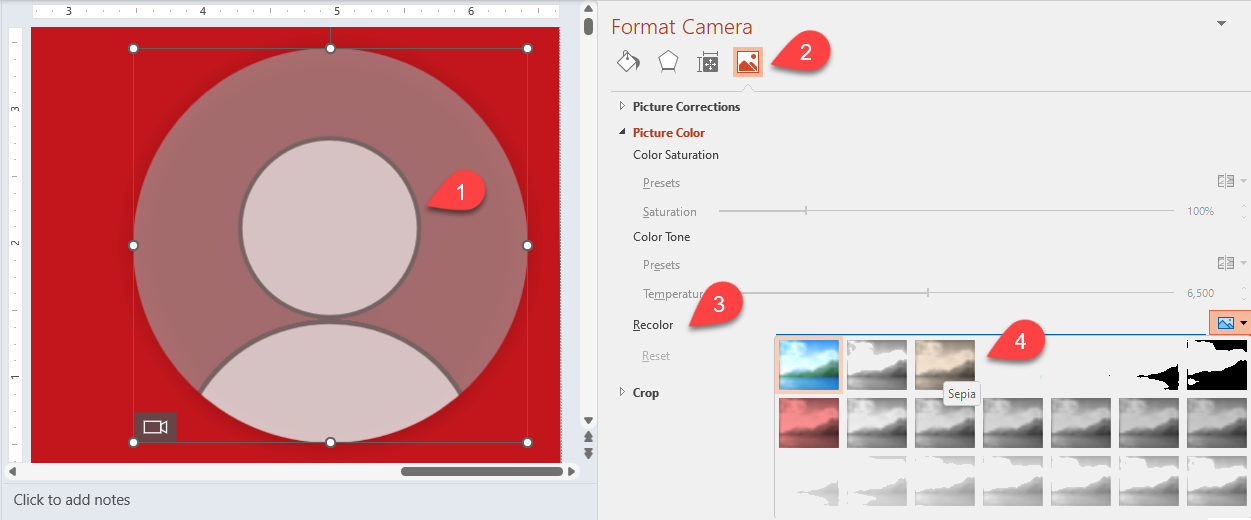
How Can I Add Animation to the PowerPoint Cameo Frame?
You can animate the cameo frame just like any other PowerPoint object on a slide.
- Select the frame.
- On the animations tab, add one or more triggered or automatic animations.
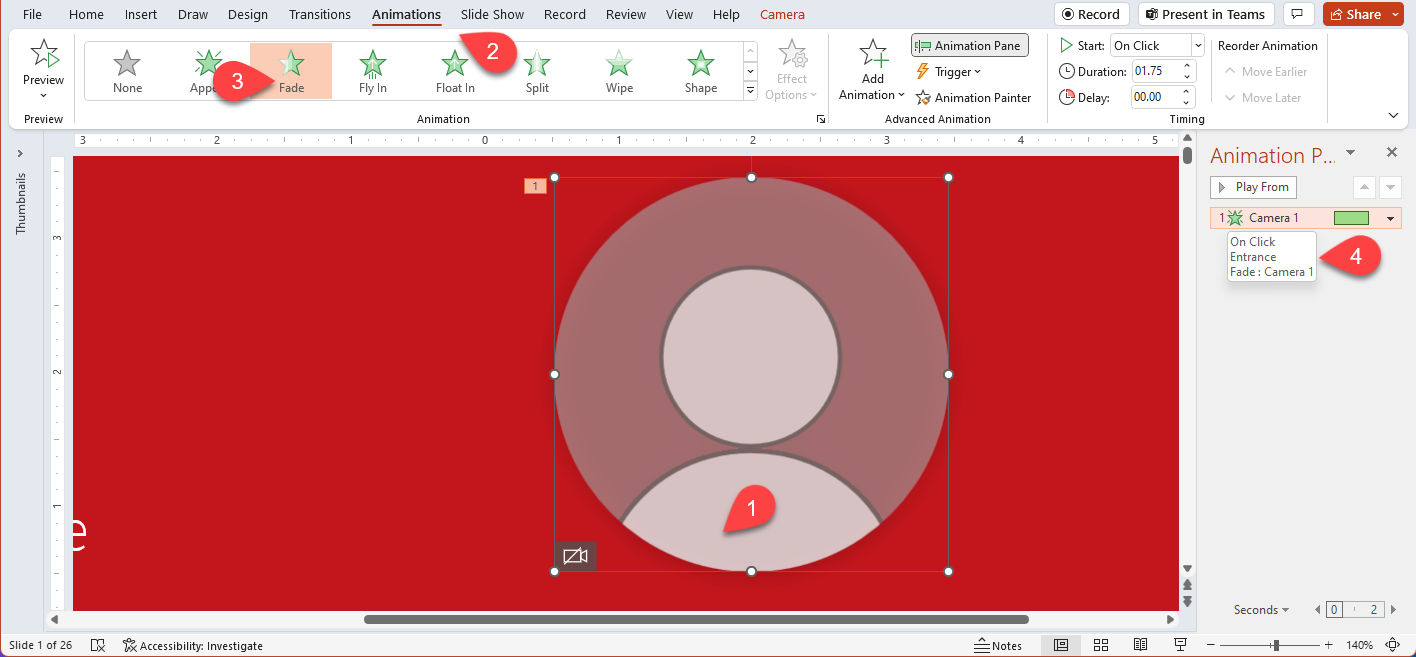
Using PowerPoint Cameo Frames With the Morph Transition
If you love animating slide transitions with Morph, apply the Morph transition to a series of slides created by duplicating the first and moving the cameo frame on the successive slides.
Here is the recipe for combining a cameo and Morph (used in the GIF above):
The Morph Technique Steps
- Create a slide.
- Insert a cameo frame.
- Apply the Morph transition to this slide.
- Duplicate the completed slide several times (Shortcut: Ctrl+Shift+D).
- On the duplicates of the original slide, move or resize the cameo object.
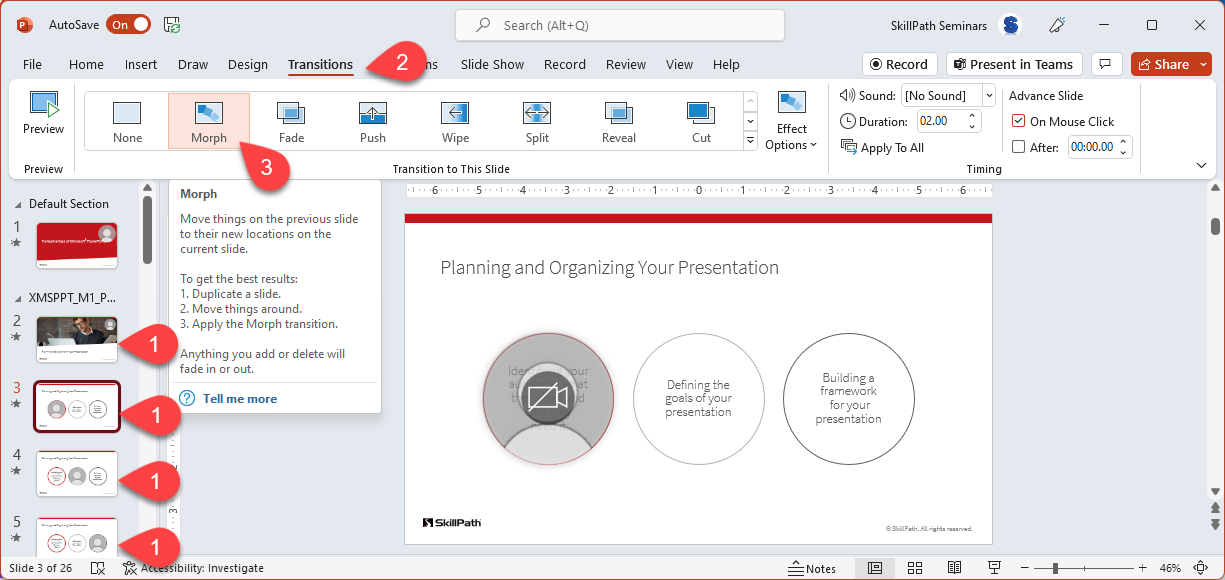
- When you run the presentation, the cameo will “Morph” from location to location on each slide.
What’s Left?
The only thing remaining is to add your creativity!
Because, with a cameo object, you are showing how “into” PowerPoint you can visibly be.
Note: Cameo is a Microsoft 365 feature available in version 202207 (Build 15427.20148) and later.
Ready to learn more? Check out some of SkillPath’s live virtual training programs, on-demand video training or get it all with our unlimited eLearning platform.
Philip Wiest
Guest Blogger
Philip Wiest is an expert software trainer, computer analyst and database consultant who knows both the intricacies of computer systems and the ways today’s professionals need to use these essential business tools. Using his experience in Microsoft Excel and Microsoft Office, as well as Windows and the Internet, Phil uses a special mix of tactful guidance and distilled observation so his audiences learn and retain the critical keystrokes, application combinations and creative processes that save time and simplify computer use.
Latest Articles
Article Topics